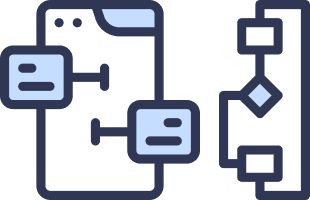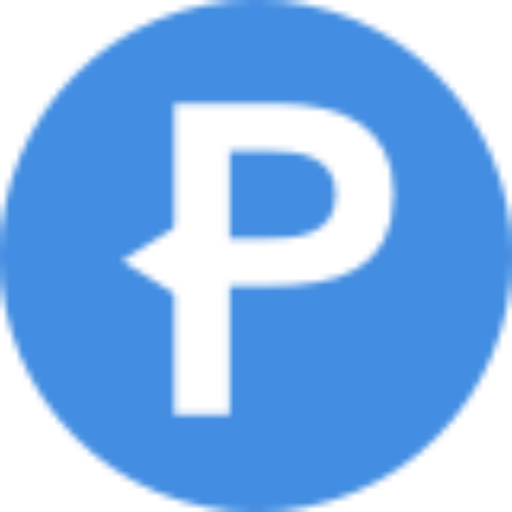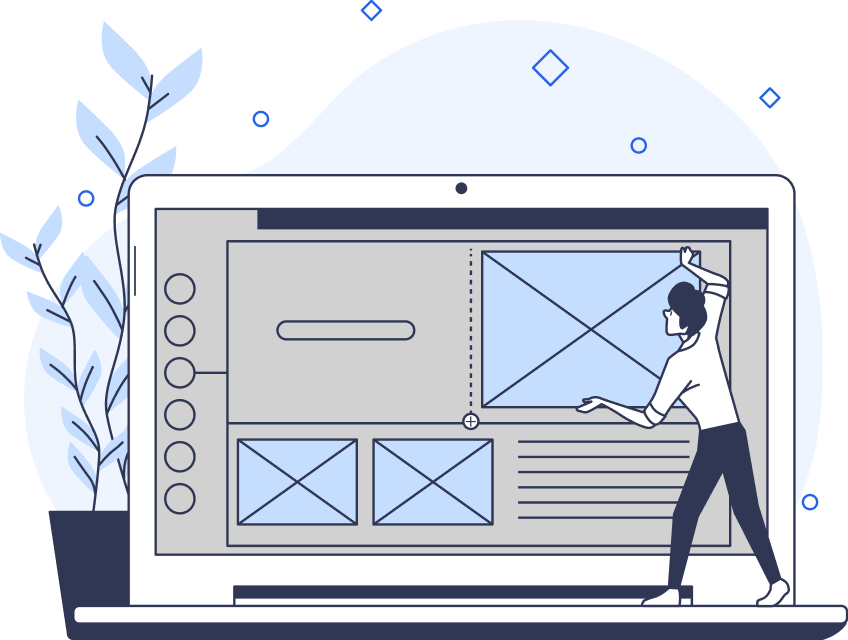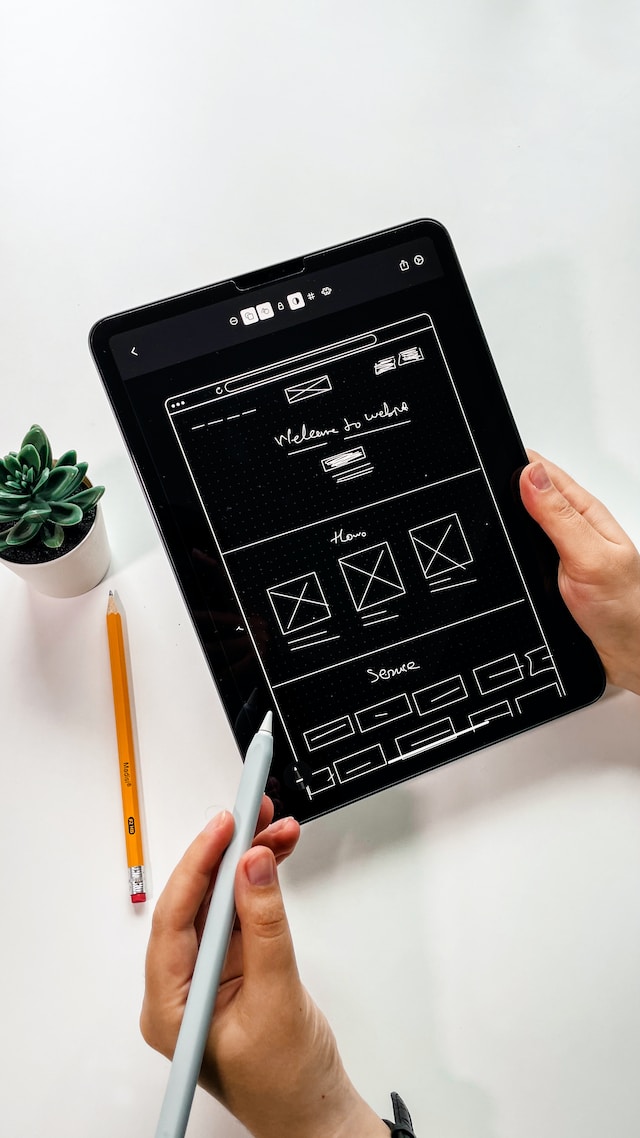In an era where so many of our connections are digital, taking screenshots is an essential tool. Perhaps you need to prove something, show someone how to do something, or just want to share a fun meme. Either way, you need to know how to take a full-page screenshot.
A well-crafted screenshot can preserve a moment in time, capturing a full webpage or archiving a conversation. If you want to capture the whole thing, you’ll need to use a full page or scrolling screenshot. However, the way to do this differs depending on the device and even the software you’re using. Fortunately, most web designers have incorporated this ability into their design to improve the user experience.
Let’s explore how you can take a full-page screenshot on any device.

How To Take a Full Screenshot of a Website
We’ve all been there. You need to take a screenshot of a website, but parts of what you need are below the fold. In this case, you need to find a way to take a full-page screenshot. Here’s how to take a full screenshot of a website.
Notably, the steps for how to screenshot differ depending on the browser you’re using. Generally, you’ll either need a browser extension or a screenshot tool.
How To Screenshot a Full Page on Google Chrome
Google Chrome has a built-in screenshot tool. Follow these steps to take a full-page screenshot.
- Open the web page. Press Cmd + Opt + I (on Mac) or Ctrl + Shift + I (on Windows).
- Next, press Cmd + Shift + P (on Mac) or Ctrl + Shift + P (on Windows).
- In the search bar, look for the word Run >. Click this part, then type “screenshot.”
- Select ‘Capture a full-size screenshot.’ Chrome will save the full screenshot to your computer’s Downloads folder.
This technique doesn’t always work, and the results vary depending on the site. It will only capture the visible window in Google Docs, for example. However, on other sites, it takes the full page length.
How To Screenshot a Whole Page With a Custom Size
There are times when you don’t want to use the whole page. The process is pretty similar. You can always customize the size of your screenshot after you take it. Just follow these steps.
- Use the same shortcut as before to open Chrome’s developer tools. Cmd + Opt + I on Mac or Ctrl + Shift + I on Windows.
- Click the device toolbar (two rectangles overlapping) in the menu bar. This opens a responsive web page.
- Type in the custom width and height of your screenshot. You can change the view using the dropdown menu or adjust the zoom.
- Click the menu (three dots) in the dimensions bar, and select capture.

How To Screenshot on Mac
It’s really easy to take a full-page screenshot on an Apple Mac. Here’s how to screenshot on Mac.
- Press and hold Shift, Command, and 3.
- If a thumbnail appears in the corner of the screen, click it to edit the screenshot. Or, wait, and the screenshot will save to your desktop.
It’s as easy as that! You can also capture a portion of the screen like this:
- Press and hold Shift, Command, and 4.
- Drag the crosshair to choose the portion of the screen you want to capture. You can move the selection by holding the Space bar while dragging. You can also cancel by pressing the Esc key.
- Release the mouse or trackpad to take the screenshot.
- Again, you can wait for the screenshot to save or click the thumbnail to edit it.

How To Take a Screenshot on iPhone
Just like Apple Macs, it’s easy to take a screenshot on an iPhone. Apple has its guidance on the website. Or, follow these steps below to learn how to take a screenshot on an iPhone.
On iPhone 14 or other models with Face ID:
- Press the side button and the volume up button at the same time.
- Release both buttons.
- Tap the thumbnail in the bottom left-hand corner to edit it or swipe left to dismiss it. The screenshot will be saved to your Photos.
For models with Touch ID and the side button:
- Press the side button and the home button at the same time.
- Release both buttons.
- Tap the thumbnail in the bottom left-hand corner to edit it or swipe left to dismiss it. The screenshot will be saved to your Photos.
Finally, here’s how to take a screenshot of iPhone models with Touch ID and the top button:
- Press the top button and the home button at the same time.
- Release both buttons.
- Tap the thumbnail in the bottom left-hand corner to edit it or swipe left to dismiss it. The screenshot will be saved to your Photos.
Your screenshots will be in your camera roll. However, you can also find them under Albums > Media Types > Screenshots.

How To Take a Screenshot on an iPad
The process of taking a screenshot is very similar to taking one on an iPad. You can also take a scrolling screenshot that captures an entire webpage. Here are the step-by-step instructions for how to take a screenshot on an iPad.
On iPads with Face ID:
- Press and release the top button and either volume button at the same time.
- When the screenshot thumbnail appears in the bottom left corner, tap it.
- Tap ‘Full Page,’ then tap ‘Done.’
- Either tap ‘Save to Photos’ to save it in your photo library, or tap ‘Save PDF to Files.’
The process is the same if you’re using an iPad with a home button. However, the first step involves pressing and releasing the top button and the home button at the same time.

How To Take a Full-Page Screenshot on Windows
On any computer with a Windows operating system, you can take a screenshot in several ways. This usually involves using the PrtSc (print screen) button on your keyboard. Depending on the model, the screenshot shortcut may be Alt + PrtSc, Fn + PrtSc, or Win + PrtSc. With this, you can take a full-size screenshot.
However, you might also want to take a scrolling screenshot. Here’s how to take a full-page screenshot on Windows, depending on your browser.
Scrolling Screenshots in Microsoft Edge
Microsoft Edge is the native browser for Windows. It has an integrated screenshot feature to capture a scrolling screenshot.
Here’s how to do it.
- Click the menu icon (three dots) at the top right corner of the Edge window.
- Click on “Web Capture.”
- Click “Capture full page” to create a scrolling screenshot.
- Next, you can edit the image, draw on it, save it, copy it, or share it. Simply click on the three dots to choose an option.
Scrolling Screenshots in Firefox
Firefox Quantum also has an integrated scrolling screenshot feature. It’s the only browser that has this feature without the need for third-party tools or extensions.
Here’s how to do it.
- Click on the menu icon (three dots) in the top right.
- Click on “More tools” and then “Customize Toolbar.”
- Then, go down to the “Screenshot” icon.
- Drag this icon into your Firefox toolbar.
- Next, go to the page where you want to take a screenshot. Click the screenshot icon in your toolbar.
- Click “Save Full Page.”
- The screenshot will pop up. You can save it directly to your PC in the screenshots folder.
Scrolling Screenshots in Chrome
You’ll need a browser extension to take a scrolling screenshot in Chrome. GoFullPage is a third-party extension that works for both Google Chrome and Microsoft Edge. You can download and install the extension from the Chrome Store.
From there, it’s easy to take a scrolling screenshot. Simply click on the GoFullPage icon in the top right of the browser. By the way, you can pin it there by clicking the Pin icon next to the GoFullPage logo. This keeps it in your browser window.
Now, whenever you click the icon, it will capture a scrolling screenshot of the full page. Then, you can edit, draw on, and download the screenshot or share it instantly.

How To Screenshot on Chromebook
The process of screenshotting on a Chromebook is similar to that of other laptops. Follow these steps to learn how to take screenshots on Chromebook.
- Open the webpage you want to screenshot. Go to Quick Settings and select “Screen Capture.”
- When the Screen Capture tool is open, choose if you want to capture the whole screen or a single window. You can also choose to capture part of the screen.
- Make your selection, then click “Capture.”
- The screenshot will appear in Tote on your shelf. It will also automatically copy onto your Clipboard.
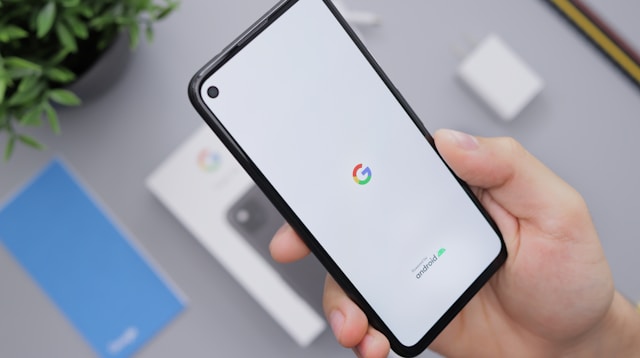
How To Screenshot on Android
It’s easy to take a screenshot on an Android device. Usually, you can take a screenshot by pressing the volume down and power buttons at the same time. You’ll hear a shutter sound to confirm that you took a screenshot. Then, a floating toolbar will appear at the bottom for you to edit, share, or delete the screenshot.
On an older Android model, you have to hold the Home button and volume down button to take a screenshot. From there, you can view it in the photos app. This could be Google Photos or a different, manufacturer-specific app.
Another option is to use Google Assistant. With the voice assistant, you can take a screenshot without even using your hands. Simply activate the Google Assistant and say, “Hey Google, take a screenshot.” Your phone will automatically do it for you.
However, you might want to take a scrolling screenshot. If that’s the case, here’s how to screenshot on Android.
- Take a regular screenshot using the method detailed above.
- Tap the “Capture more” button from the floating toolbar at the bottom of the screen.
- Use the window that appears to select the content you want to capture.
Please note that this isn’t available on all Android devices. Google introduced the scrolling screenshot feature to Android 12. If your device has Android 12 or later, you can use this feature.
Final Thoughts
There are a variety of reasons you might want to take a screenshot. The need to take a scrolling screenshot is rarer. However, there are times when you need to capture more than what fits on your screen. In these cases, you need to know how to take a full-page screenshot.
Hopefully, this guide helped you understand how to take scrolling screenshots. Check out our blogs for more guides on user-friendly technology. Page Flows is a helpful resource for UX/UI designers. Get started today to access our growing library of user flow recordings and finally stay up-to-date with current design trends.