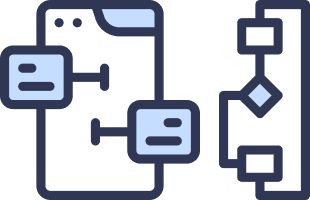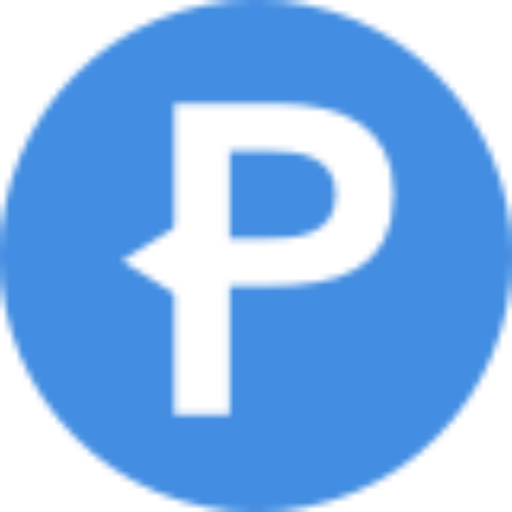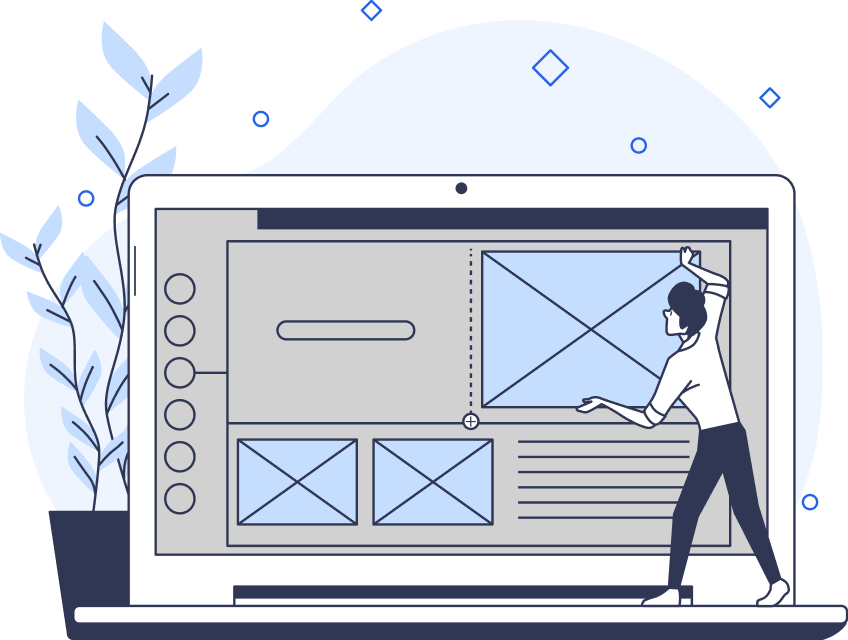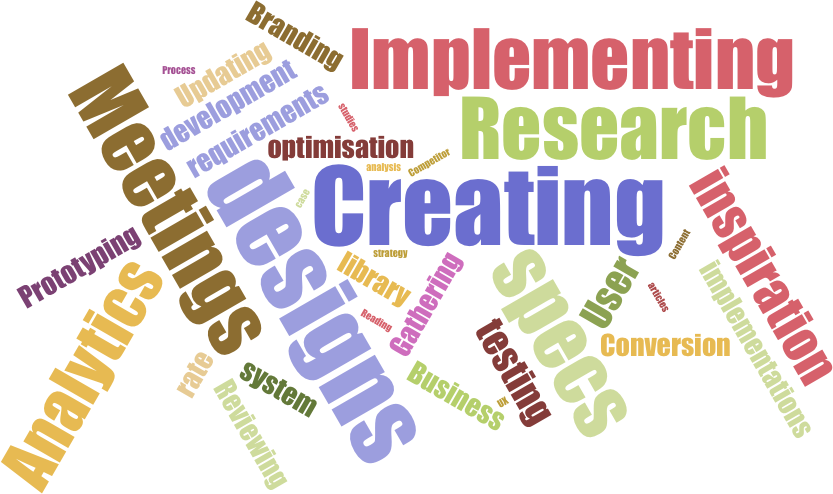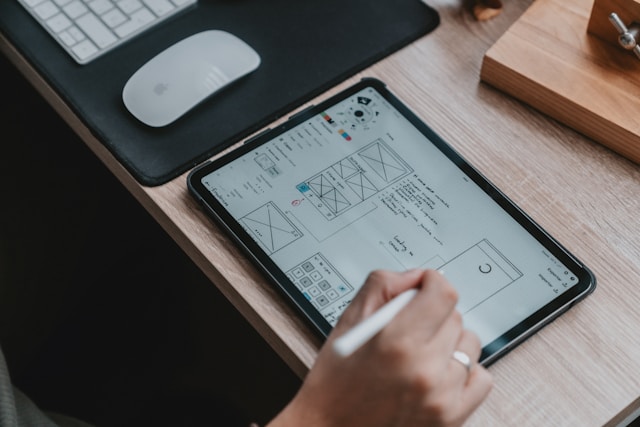A visual workspace that offers advanced, collaborative features to its users is incredibly useful to a team of UX designers. However, given that UX design is an ever-evolving industry, the tools UX designers employ must also adapt accordingly.
For this reason, the best collaboration tools go beyond simply providing an online whiteboard. The best collaboration tools offer features like brainstorming solutions, custom shapes, and even a template library.
Two tools that successfully meet a UX design team’s needs, such as the ones listed above, are Miro and Lucidchart.
That brings us to the topic of today’s guide: Miro vs Lucidchart. Today, we shall explore the most compelling features of both tools. Additionally, we’ll address how UX designers can utilize said features to enhance the UX design process. By the time you’ve finished reading this guide, you’ll know which tool to utilize for future design projects!
What Is Miro?
Naturally, the first question you may have wondered is, ‘What is Miro?’
Miro serves as a digital whiteboard, which promotes efficient collaborative practices amongst project teams. Put differently; Miro enables both remote and distributed teams to work together to manage projects and design products proficiently.
Flaunting both asynchronous and real-time collaboration, Miro allows you to centralize product development workflows, making wireframing and product planning effortless.
With Miro, you can access auto-generated mindmaps and diagrams, making it incredibly easy to streamline the ideation process.
Of course, product development and collaboration are essential within the world of UX design. However, Miro offers many more advantages to both new and seasoned UX designers. We’ll touch on how you can utilize those advantages briefly. For now, it’s time to look at one of Miro’s biggest competitors…
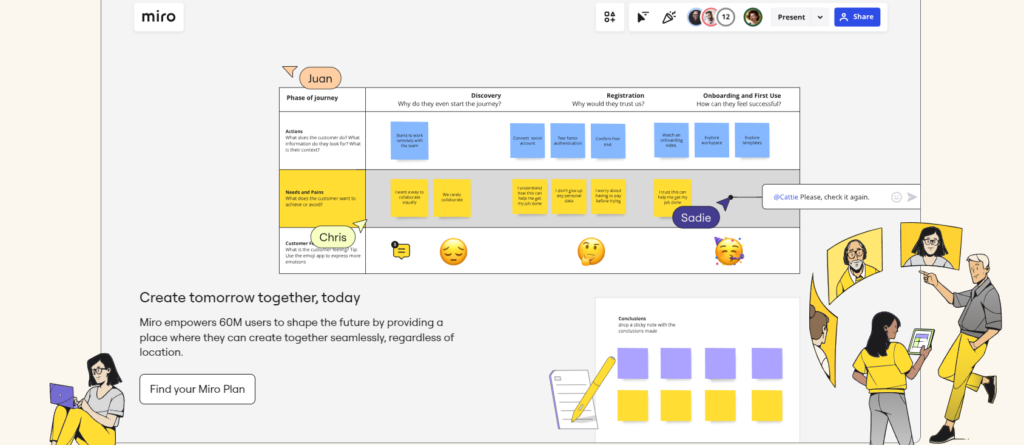
What Is Lucidchart?
Given that your first question focused on Miro, then presumably, your second question is, ‘What is Lucidchart?’
Lucidchart is a web-based, intuitive diagramming and flowchart application that caters to the needs of the team and the individual.
Boasting intelligent diagramming, Lucidchart allows designers to visualize ideas quickly and elucidate the most complex processes.
Above all, Lucidchart aims to optimize and accelerate collaborative efforts. For this reason, Lucidchart supports standardized visual language, real-time collaboration, in-editor chat, shape-specific comments, and collaborative tools.
Aside from creating new diagrams, Lucidchart also allows you to improve existing visuals thanks to its array of supported integrations. From Google Workspace to Asana, Lucidchart makes cross-platform collaboration simple.
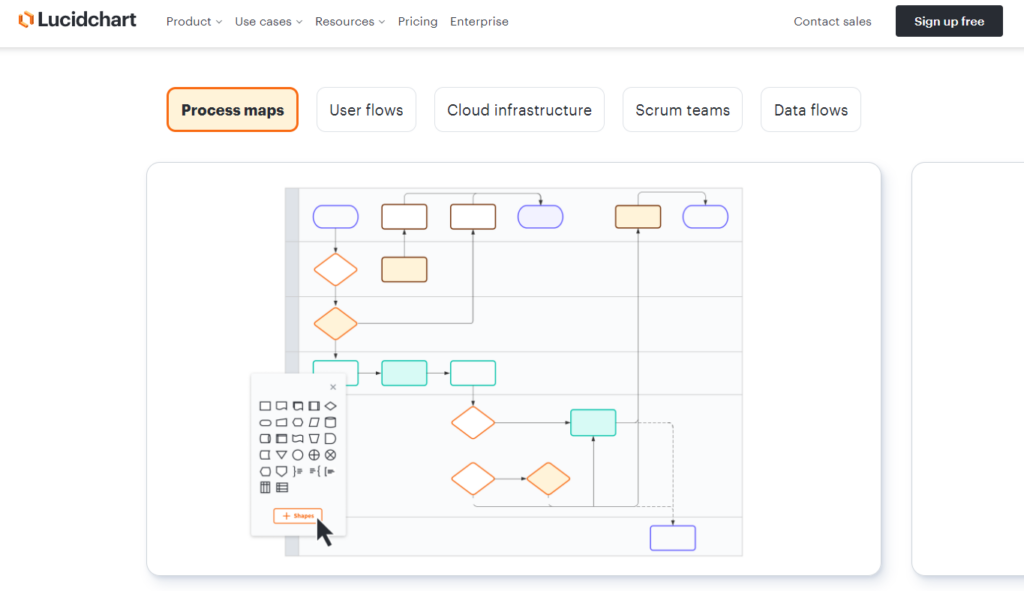
How To Use Miro: An Exploration of Miro’s Most Useful Features
Knowing what Miro is will give you a general indication as to how you can utilize it for UX design. However, in order to maximize its usefulness, it’s wise to explore Miro’s most compelling features.
Fortunately, this is precisely what we’ve done to help you learn how to use Miro!
1. Wireframing
As previously mentioned, you can use Miro to create and enhance your wireframes.
By using Miro’s wireframing feature, you’ll have access to customizable templates and an extensive UI library. With such an impressive abundance of design patterns at your disposal, you’ll create valuable low-fidelity prototypes in mere minutes.
Expectedly, this feature allows you to ideate on virtual sticky notes and map user flows efficiently. However, what makes Miro’s wireframe function stand out is that you can build wireframes in real-time. What’s more, you can create wireframes while simultaneously conducting a brainstorming session with your team.

2. The Infinite Canvas
The only thing better than a blank canvas is an infinite canvas. Miro caters to both big and small ideas with their infinite canvas, prompting you to exercise your creativity.
From basic sketching to complex diagramming, you can create superb design solutions without unforeseen limitations.
Sharing your ideas both with your fellow designers and integrations like Figma and Sketch is effortless with Miro’s canvas.
3. Technical Diagramming
Miro’s technical diagramming function allows you to make complex task flows and user flows incredibly straightforward.
With access to over 2000 diagramming shapes, you can create any technical diagram your team requires. Thanks to AI-driven automation, you can also generate entity-relationship diagrams and unified modeling language!
Boasting an impressive tech stack, Miro also allows you to embed diagrams into thousands of external tools like Coda and Notion.
How To Use Lucidchart: An Analysis of Lucidchart’s Most Beneficial Features
It’s fitting that you also know how to use Lucidchart and how to maximize the potential of its features.
Below, we’ve explored Lucidchart’s most valuable features!
1. Process Maps & Flowcharts
The process diagrams/maps and flowcharts that you can create with Lucidchart make essential workflows completely transparent.
Prioritizing clarity, Lucidchart provides extensive shape libraries to help you build intelligent diagrams without any unnecessary hassle.
Lucidchart promotes team alignment, allowing for streamlined communication due to its wide range of supported integrations. What’s more, you can incorporate external data to visualize complex processes with Lucidchart!
2. Automatic Data Interpretation
Lucidchart doesn’t just automatically visualize your data; it automatically interprets your data too.
With dynamic shapes, conditional formatting, and smart containers, you can identify valuable patterns and areas of improvement in your diagrams!
3. Presentation Mode
Lucidchart’s Presentation Mode allows you to turn your technical diagrams into a professional presentation.
You can create seamless, visually striking transitions with Lucidchart. Best of all, you can do so in a matter of minutes!
For designers who need to present their design solutions to their teams and stakeholders, this is an extremely practical feature!

How To Import Lucidchart to Miro: A Handy Guide
It’s not uncommon for project managers to unite their design team under one (technological) roof. To prepare for this eventuality, it’s handy to know how to import Lucidchart to Miro.
Below, we’ve provided instructions to help you import diagrams from Lucidchart to Miro seamlessly.
Importing a Singular Lucidchart Diagram
Here’s how to import a singular diagram from Lucidchart to Miro.
- Whilst on the Lucidchart website/application, you should start by opening the diagram you wish to import.
- Then, you must click on the File menu. Once in the File menu, you can click on the Export option.
- Choose Visio (VSDX), and from here, you can choose the location where you will save your file.
- Now, you can open Miro and navigate to the Miro board where you intend to import your Lucidchart diagram.
- Locate the Creation toolbar on the left side of the screen. Next, you can click on the Shapes option.
- Choose All Shapes, then click on the Import Diagram icon. You can find this icon at the upper right-hand side of the diagramming window.
- At this stage, a modal window should pop up, displaying the phrase ‘Import diagram as a new board.’ In the dialogue box below this phrase, you can drag and drop your .vsdx file. Alternatively, you can click the Choose File button to locate your .vsdx file.
- After selecting the correct file, you can simply click the Import option.
- Once the importing process proves successful, you’ll see an option titled ‘Go to board.’
- Lastly, you just need to click on this option to open the new board with your diagram.
Importing Lucidchart Diagrams in Bulk
When you have multiple Lucidchart diagrams to import, there are a few noteworthy distinctions in the importing process.
To start with, it’s essential that you know that you can only import multiple diagrams from your Miro dashboard. Additionally, it’s good to know that each diagram will create its own board. What’s more, this new board will share the same filename with the imported diagram.
Now that you know those distinctions, you can learn how to import Lucidchart diagrams in bulk to Miro.
- Open your Miro dashboard.
- Locate the left-side panel and click the Import Diagram option.
- From here, you can drag and drop your .vsdx files. Alternatively, you can use the link titled ‘Choose options’.
- After the successful completion of the importing process, you can click Done, which will return you to your dashboard. Otherwise, you can simply click the ‘Open all boards’ to launch the boards that host your imported diagrams.
How To Import Miro to Lucidchart: A Simple Tutorial
Having explored how to import Lucidchart files to Miro, it’s only fitting to discuss the alternative importing process. Specifically, you should also know how to import Miro to Lucidchart, or rather, how to import Miro to Lucidspark.
Note: Lucidspark is the sister application of Lucidchart, focussing more heavily on the ideation process.
Like the instructions we provided for Lucidchart imports, we’ve also provided a simple tutorial for Miro imports below.
Importing Dynamic Documents
We’ll start by addressing how to import dynamic documents. Simply put, dynamic documents allow you to easily manipulate the components within them.
- Open the Miro document/file you wish to export.
- Locate the Export button, which you can find in the top menu.
- From this menu, first select the ‘Save image’ option, and then select the ‘Vector PDF’ option.
- Click on the Export button and save your file to a location of your choosing. Please note that you will require a paid Miro account to download Vector PDFs.
- Now, you need to sign in to your Lucid account. From here, you can click the +New button, which you’ll find on your homepage.
- Locate the Lucidspark option and select the Board input option.
- You can then drag and drop the file you saved to your Miro export file and click the Import button.
- Then, you can arrange your imported files, which will appear under the ‘My Documents’ section on your homepage.
Importing Static Documents
Now, we’ll reveal how you import static Miro documents to Lucidspark. Please note that you can’t easily adjust static documents like images or PDFs. You should also know that some static files won’t transfer perfectly.
- Open the Miro document you wish to export.
- Select the Export option from the top menu. From here, you can choose whether you export your Miro file as a PDF or image.
- Now, you can go to your Lucidspark board and select the menu icon. You can also find the menu icon in the top menu.
- Navigate down to the Import button and select the Image option.
- Now, you can select the image or PDF you exported from Miro.
- Click Import.
How To Make a Flow Chart With Miro and Lucidchart
Any designer who needs to know how to make a flow chart can do so with Miro and Lucidchart.
All you need is valuable user research data and a little knowledge of the essential components of flowcharts. Why is this the case?
Both Miro and Lucidchart offer customizable flowchart templates to accompany all the tools you need to visualize vital user flows.
Check out Lucidchart’s online flowchart maker and Miro’s flowchart templates, and learn how to create and collaborate conveniently!
The Cost of a Collaborative Board: A Comparative Pricing Analysis
From what you’ve read, it’s evident that both Miro and Lucidchart offer a lot of valuable features.
However, another vital factor to consider when using an advanced collaborative board is its pricing system.
Miro offers four subscription packages, including the following:
- The Free Package which offers features like three editable boards and five Talktracks.
- The Starter Package ($10 per month) which offers features like board version history and unlimited boards.
- The Business Package ($20 per month) which provides features like over 2000 advanced diagramming shapes.
- The Enterprise Package (Custom) which provides features like enterprise-grade security and compliance.
Similarly, Lucidchart also provides four subscriptions, including:
- The Free Package which provides features like 60 basic shapes and Presentation Mode
- The Individual Package ($7.95 per month) which offers premium shape libraries and templates
- The Team Package ($6.67 per user) which offers features like password-protected publishing
- The Enterprise Package (Custom) which provides features like IP address whitelisting and salesforce integration
Miro vs Lucidchart: Final Thoughts
Hopefully, we’ve shed some light on the Lucidchart vs Miro debate. Now, you can decide which tool you’d like to try.
The most important thing is to ensure that the tool you use actively enhances the UX design process. Whether you’re in the ideation phase or creating low-fidelity prototypes, your chosen tool should streamline and optimize your task flows.
On the topic of useful UX design tools, you’ll need a resource that consistently inspires your digital designs. Meet Page Flows.
Page Flows offers a solid knowledge base for all UX designers, making it easy to understand successful design conventions.
Boasting over 5,100 recordings and over 20,000 collected emails, we have mastered the art of the user’s journey.
What’s more, we offer design solution inspiration across various industries like Airbnb and Asana. As for the Miro vs Lucidchart debate, we say the same thing about user-centricity and innovative design – why not both?
Get started today to access our extensive range of user flow recordings, screenshots, and collected emails!